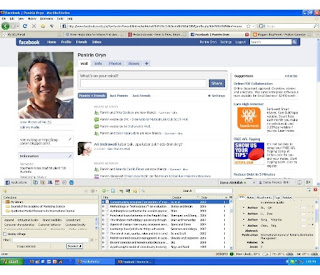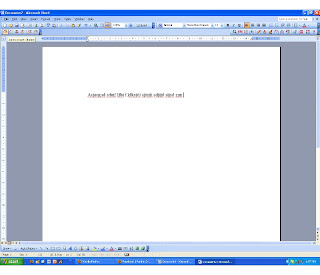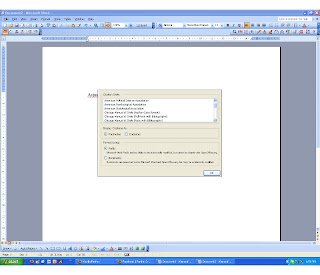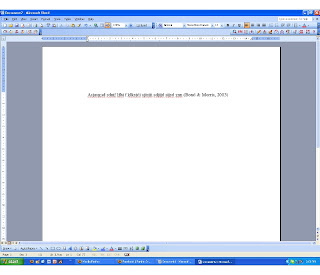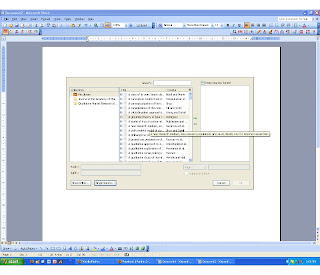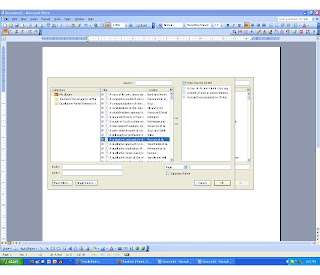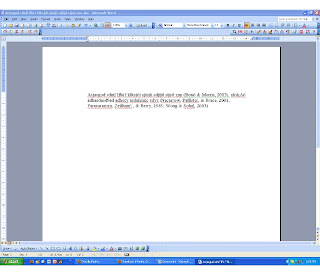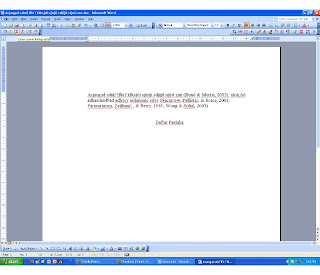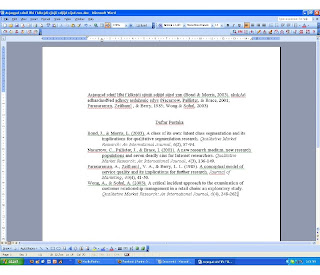Integrasi Zotero & Word Processor Bagian ketiga dari tulisan ini akan membahas beeberapa hal yaitu (1) cara melakukan sitasi (citation) atau penyisipan sumber referensi ke dalam tulisan, (2) pemilihan format atau gaya (style) daftar referensi dan, (3) pembuatan daftar pustaka.
1. Penyisipan sumber kutipan/sitasi (inserting citation)
Sering kita dalam melakukan penulisan baik makalah ilmiah, laporan, skripsi, tesis atau disertasi mengutip pendapat orang atau penulis lain, Kutipan atau sitasi tersebut bisa dalam banyak format, seperti pendapat, teori maupun hasil penelitian atau kesimpulan orang lain. Sumber kutipan (sitasi) dapat berasal dari artikel jurnal ilmiah, disertasi, buku, koran, majalah, internet (website) dan lain-lain.
Pengutipan tidak dilarang dan tidak termasuk ke dalam ranah plagiat sepanjang penulis atau kita menyatakan sumber kutipan tersebut di dalam tulisan kita. Adalah sah bagi kita mengutip pendapat, teori, maupun kalimat penulis lain sepanjang aturan penyisipan sumber kutipan (sitasi) tersebut kita lakukan. Untuk itulah maka pada bagian ini kita akan membahas bagaimana Zotero membantu kita dalam melakukan pengutipan (sitasi).
Sebelum melakukan pengutipan pastikan bahwa sumber kutipan telah diinput ke dalam Zotero (baca bagian 1 dan 2 tulisan). Untuk mengetahuinya caranya mudah yaitu dengan membuka browser Firefox. Jangan khawatir jika tidak ada jaringan Internet di tempat anda, karena Zotero dapat bekerja dalam kondisi offline. Kemudian klik Zotero di sudut kanan bawah browser anda untuk membuka jendela Zotero. Katanlah anda ingin mengetahui apakah sebuah artikel sudah ada di dalam database Zotero anda. Untuk melakukannya cukup masukkan keyword ke dalam mesin pencarian (Search) Zotero, Zotero akan secara otomatis mencari keyword anda tanpa anda menekan enter.
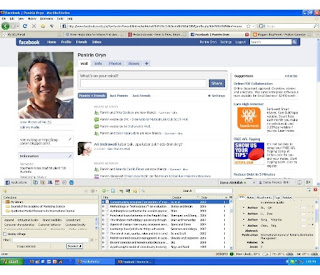
Gambar 1
Langkah berikutnya tentu saja anda harus membuka dokumen anda di word prosessor favorit anda (bisa MS Word atau OpenOffice.og). Pada tulisan ini saya menggunakan MS Word sebagai contoh.
Pada dokumen anda misalnya anda mengutip tulisan atau pendapat yang berasal dari salah seorang penulis yang datanya telah terinput ke dalam Zotero. Untuk melakukan sitasi (penyisipan suber rujukan), maka tempatkan (misalnya) di akhir kalimat kutipan tersebut kemudian klik icon “Insert Citation” , biasanya berada paling kiri pada keompok icon Zotero di menu/icon bar word processor anda.
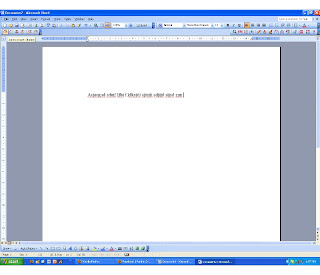
Gambar 2
Setelah icon “Insert Citation” diklik untuk pertama kalinya, maka akan muncul jendela yang memberikan pilhan style bibliography kepada. Ada banyak sekali pilihan style yang dapat dipilih, pemilihan sebaiknya disesuaikan dengan keperluan dan syarat yang diminta oleh perguruan tinggi anda (untuk makalah, skripsi, tesis, atau disertasi), atau sesuai dengan persyaratan style yang diminta oleh publisher (untuk buku, artikel jurnal dand lain-lain). Setelah anda memilih salah satu style, klik “Ok” untuk eksekusi.
Pada contoh pembahasan dalam tulisan ini style yang digunakan adalah American Psychological Association (APA) style. Style ini dapat diubah sewaktu-waktu dengan sangat mudah dan tanpa mengganggu naskah. Perubahan yang dilakukan akan secara otomatis mengubah daftar pustaka/bibliography pada tulisan atau naskah anda.
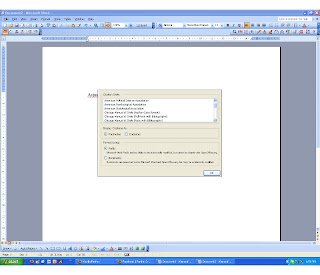
Gambar 3
Setelah proses pemilihan style selaesai, maka akan muncul jendela baru yang berisi database Zotero dari Library yang telah kita buat sebelumnya. Langkan selanjutnya adalah memilih salah satu data yang ingin kita masukkan sebagai sitasi/sumber kutipan. Setelah terpilih satu data maka eksekusi dengan mengklik “Ok”.

Gambar 4
Setelah anda mngklik “Ok” maka jendela tadi akan menghilang dan pada posisi kursor anda di akhir kalimat kutipan tadi akan muncul kutipan dari Zotero yang tertulis dalam tanda kurung, jika ini terjadi maka proses penyisipan sitasi (inserting citation) telah berhasil (lihat gambar 5).
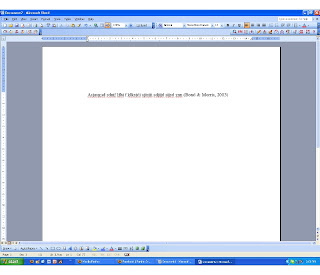
Gambar 5
Pada tahap ini kita telah membuat kutipan sederhana, mungkin akan muncul pertanyaan dalam benak anda, bagaimana bila memunculkan halaman karena kutipan berasal dari buku? Atau pertanyaan lain seperti bagaimana jika ingin memasukkan kutipan lebih dari satu sekaligus?
Untuk jawaban pertama, sebetulnya pada saat pengutipan dengan perintah “Insert Citation” sudah dapat dilakukan, yaitu dengan mengisi nomor halaman pada bagian kanan di bawah daftar atau database Zotero anda. Terdapat beberapa pilihan dengan default page, bila ingin menyertakan halaman pada kutipan maka kotak kosong di sebelah kanan page diisi dengan nomor halaman yang diinginkan. Namun demikian apabila anda melupakannya pada saat “Insert Citation” yang dapat anda lakukan adalah arahkan kursor ke kutipan anda (kutipan akan menjadi berwarna abu-abu). Setelah itu klik icon “Edit Citation” yang terdapat disebelah kanan icon “Insert Citation”, maka akan muncul jendela seperti pada Gambar 4, kemudian lakukanlah editing seperti memasukkan halaman, memasukkan prefix atau suffix, atau bahkan mengganti data sitasi.
Sementara itu, untuk memasukkan lebih dari satu sitasi/kutipan, caranya adalah dengan melakukan klik icon “Insert Citation” kemudian perhatikan di bagian kiri bawah jendela sitasi, terdapat button “Show Editor” dan “Multiple Sources”. Klik “Multiple Sources” untuk kutipan lebih dari satu. Setelah diklik, maka akan muncul jendela baru yang terdiri atas 3 bidang (lihat Gambar 6 dan 7), bidang kiri adalah nama database/library, bidang tengah database Zotero dan bidang kanan merupakan bidang kosong untuk menenpatkan sumber kutipan. Anda dapat memasukkan satu persatu data dengan mengarahkan mouse ke data, kemudian klik tanda panah ke kanan untuk memasukkan kutipan ke bidang di bagian kanan, ulangi hingga jumlahnya sesuai dengan keinginan anda. Bila telah selesai klik “Ok”, maka semua kutipan anda secara otomatis akan masuk ke dalam naskah yang anda tulis.
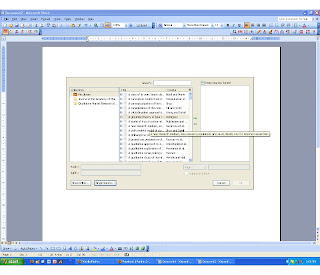
Gambar 6
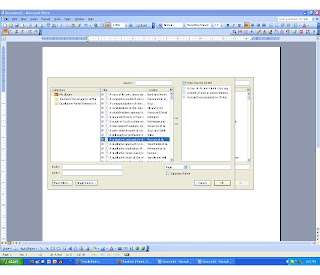
Gambar 7
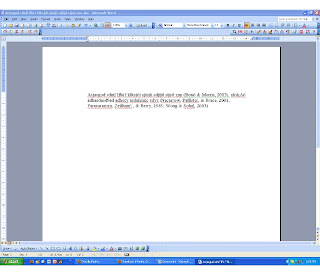
Gambar 8
2. Penggantian Gaya Pustaka atau Reference Style
Sesungguhnya pemilihan gaya pustaka atau Reference Style dilakukan pada saat pengutipan pertama kali dilakukan, seperti pada tulisan ini menggunakan contoh gaya dari APA. Namun demikian bukan tidak mungkin untuk melakukan perubahan gaya untuk menyesuaikan dengan permintaan pihak lain seperti penerbit, jurnal dan lain-lain.
Perubahan ini dapat dilakukan dengan sangat mudah. Pastikan anda berada pada file naskah yang gaya pustakanya akan diubah, kemudian klik icon “Zotero Set Doc Prefs” yang berada di bagian paling kanan icon Zotero di word processor anda. Setalah icon tersebut diklik, maka akan muncul jendela Citation Style. Pada jendela ini terdapat banyak pilihan gaya yang dapat dipilih. Scroll down atau up untuk mencari style yang anda inginkan, kemudian arahkan mouse ke salah satu style untuk memilihnya. Setalah pilihan tepat makan klik “Ok”, maka secara otomoatis gaya pustaka atau reference style anda akan berubah (ihat gambar 3).
3. Pembuatan Daftar Pustaka
Setiap tulisan ilmiah pasti menyertakan daftar pustaka yang menunjukkan bahwa penulis telah merujuk ke beberapa hasil tulisan atau penelitian atau buku atau sumber bacaan lain saat menulis. Mungkin selama ini banyak di antara anda melakukan pembuatan daftar pustaka secara manual. Namun sayangnya pembuatan daftar pustaka manual banyak mengakibatkan masalah seperti ketidak sesuaian antara daftar pustaka dengan kutipan yang ada di dalam naskah. Tentu saja ini sangat mengganggu jika tulisan anda adalah tulisan ilmiah.
Zotero memberi kemudahan bagi anda untuk membuat daftar pustaka secara otomatis yang sudah barang tentu akan menghindari anda dari kesalahan atau ketidak sesuaian kutipan di naskah dengan isi daftar pustaka. Jika anda telah melakukan semua proses dari tulisan Zotero bagian pertama hingga tulisan ini, maka untuk dapat membuat daftar pustaka adalah sesuatu yang sangat sederhana. Anda dapat melakukannya hanya dengan sekali klik mouse.
Pastikan anda berada pada dokumen di mana naskah anda sudah ditulis dan berisi kutipan-kutipan atau sitasi Zotero. Kemudian klik icon “Zotero Insert Bibliography”, maka secara otomatis anda akan medapatkan bibliography atau daftar pustaka pada halaman-halaman akhir naskah anda. Posisinya tepat di bawah kalimat terakhir naskah anda. Yang perlu anda lakukan adalah mengeditnya dengan menambahkan judul “Daftar Pustaka” atau “Bibliography”
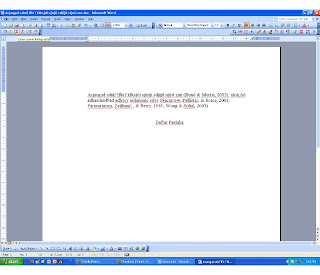
Gambar 9
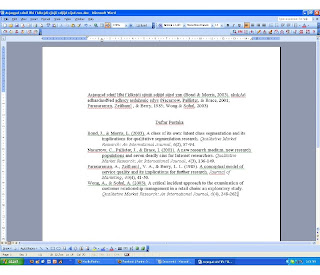
Gambar 10
Demikian tiga seri tulisan Zotero yang dapat saya sumbangkan, semoga bermanfaat bagi anda semua. Terima kasih…. Sampai jumpa di tulisan lainnya.